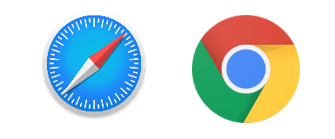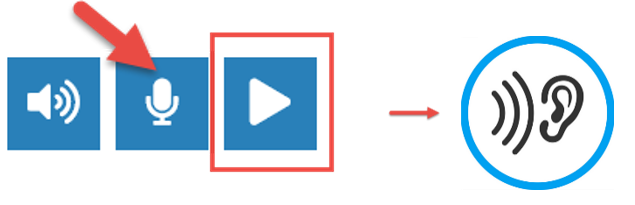Net Languages speech recognition exercises
Technical tips
-
Check that your microphone is working correctly using the Record Yourself tool at the bottom of the page
 .
.
- Record yourself and play it back. Can you hear it okay? If not, see help.
- Check your microphone mode. Make sure that your microphone is turned on.
- Check your cable connections.
- Check microphone settings.
- Right click on the Sound icon on your bottom right of your screen.

- Click on Open Sound settings
- See Choose your input device and make sure the correct microphone is selected.
- See Test your microphone.
Test the microphone by speaking into it.Look at the blue bar next to the microphone image :
:-
If the blue bar moves, the device is active and an audio signal is passing through the microphone port. The issue should be resolved.
-
- Right click on the Sound icon on your bottom right of your screen.
- Check your microphone placement.
- Recalibrate your microphone.
- Right click on the Sound icon on your bottom right of your screen.

- Click on Open Sound settings.
- Under the Input section, click on Device properties.
- Click on the Levels tab.
If the Mute button is on, click it to turn off mute. The Volume button should show as a blue speaker without the red circle
button is on, click it to turn off mute. The Volume button should show as a blue speaker without the red circle  .Adjust the volume and boost controls until the Test your microphone indicator goes to above 50% when you speak.
.Adjust the volume and boost controls until the Test your microphone indicator goes to above 50% when you speak.
- Right click on the Sound icon on your bottom right of your screen.
- Reduce background noise.
- Listen to your audio.
- Check your microphone mode. Make sure that your microphone is turned on.
- Check your cable connections.
- Check microphone settings.
- Reduce background noise.
- Listen to your audio.
- Be in a quiet place to try each exercise.
HELP
(Windows 10)
(Windows 7)
Getting started
The speech recognition exercises have these control buttons. Follow steps 1 to 5.
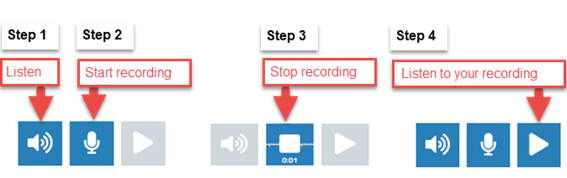
Important! Remember to stop your recording when you finish speaking.
Use the “NEXT” button to move to the next item in the exercise.
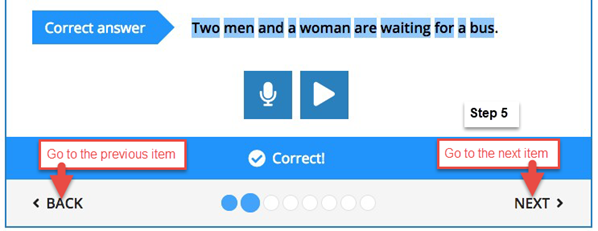
Feedback from the exercises
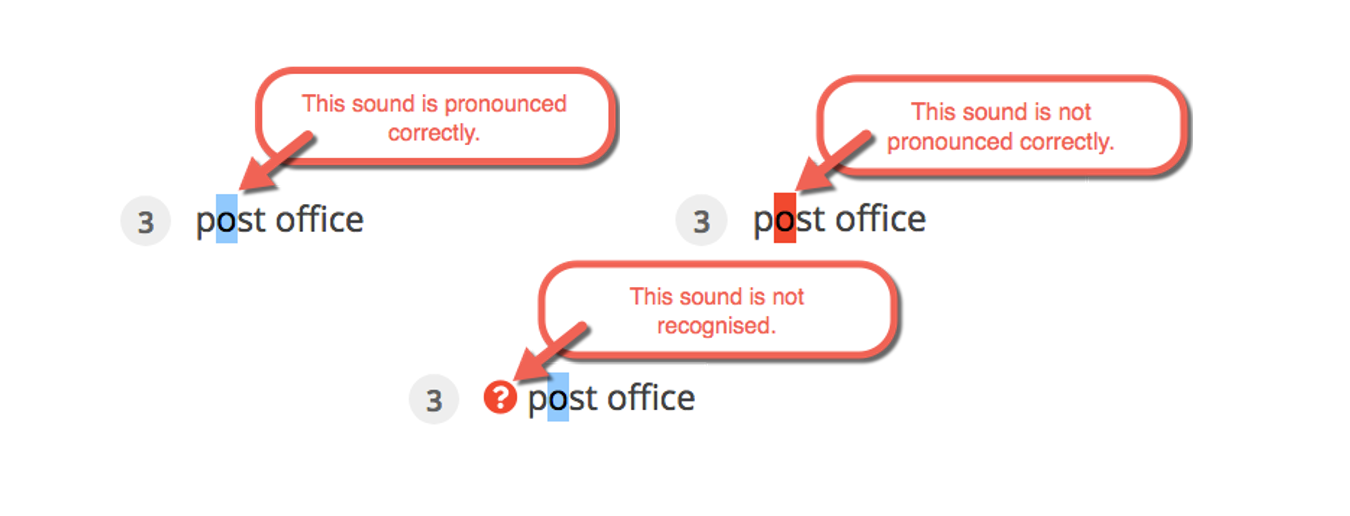
Recommendations
- We recommend you use Safari or Chrome browsers.
- For best results, use headphones with a microphone.
- Be in a quiet place.
- Check your sound quality. Record a word or sentence. Listen back to your recording. Is it clear? Is the quality good? Is there noise in the background?