Contents
How the exercises work
1. With these buttons you can listen to an example, repeat and record yourself, and listen to what you recorded.
2. Exercises have coloured feedback:




General recommendations
1. We recommended that you use a headset with a microphone.2. Be in a quiet place to do each exercise.
3. Check that your microphone is working correctly.
4. In Chrome make sure sound is not deactivated for the site. Click on the speaker icon next to address bar to turn on sound if the image below appears.
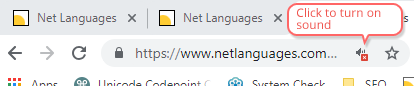 5. Also, you need to give permision to use your microphone. In Chrome, see the three steps below.
5. Also, you need to give permision to use your microphone. In Chrome, see the three steps below.
Platform specific help
Windows 10
- Check your microphone mode. Make sure that your microphone is turned on.
- Check your cable connections.
- Check microphone settings.
- Right click on the Sound icon on your bottom right of your screen.

- Click on Open Sound settings
- See Choose your input device and make sure the correct microphone is selected.
- See Test your microphone.
Test the microphone by speaking into it.Look at the blue bar next to the microphone image :
:-
If the blue bar moves, the device is active and an audio signal is passing through the microphone port.
-
- Right click on the Sound icon on your bottom right of your screen.
- Check your microphone placement.
- Recalibrate your microphone.
- Right click on the Sound icon on your bottom right of your screen.

- Click on Open Sound settings.
- Under the Input section, click on Device properties.
- Click on the Levels tab.
If the Mute button is on, click it to turn off mute. The Volume button should show as a blue speaker without the red circle
button is on, click it to turn off mute. The Volume button should show as a blue speaker without the red circle  .Adjust the volume and boost controls until the Test your microphone indicator goes to above 50% when you speak.
.Adjust the volume and boost controls until the Test your microphone indicator goes to above 50% when you speak.
- Right click on the Sound icon on your bottom right of your screen.
- Reduce background noise.
- Listen to your audio.
Windows 7
- Check your microphone mode. Make sure that your microphone is turned on.
- Check your cable connections.
- Check microphone settings.
- Reduce background noise.
- Listen to your audio.
MacOS
- Tap allow when you see allow netlanguages.com to use your microphone?.
- Make sure the microphone is connected and working and the volume is correctly set.
- Check microphone settings.
- Open the System Preferences and click on Sound.
- Select the microphone port.
-
Test the microphone by speaking into it.Look at the dots next to the Input level:
-
If the dots light up, the device is active and an audio signal is passing through the microphone port.
- You can also adjust the Input volume here.
-
- Try restarting Safari completely if the microphone does not work.
iOS
- Tap Allow when you see netlanguages.com Would Like to Access the Microphone.
- Make sure the microphone is connected and working and the volume is correctly set.
Android
- Tap ALLOW when you see netlanguages wants to use your microphone.
- Make sure the microphone is connected and working and the volume is correctly set.